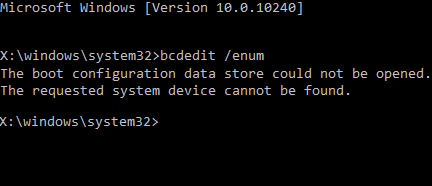
If you have ever been greeted with this message at system start-up you should know that you are not alone.
Matter of fact, chances of such an event hitting you at least once every two or three years are relatively high. The problem is the corrupt Master Boot Sector and the reasons for his failure are many; Windows wasn’t properly shut down, viruses have infected it, the Windows itself has gone bonkers or the combination of all three.
Whatever the reason may be, the situation is dire since without the proper tools reinstalling your OS is unavoidable and that means wasting time and losing potentially valuable data. In this article, we will be explaining how to fix such issues. But first, let’s establish what Master Boot Record actually is.
A master boot record (MBR) is a particular type of boot sector at the very beginning of partitioned storage device that holds the information on how the logical partitions, containing file systems, are organized on that medium.
The MBR functions as a loader (bootloader) for the installed operating system. It usually passes control over to the loader's second stage, or in conjunction with each partition's volume boot record (VBR).
Since the OS is inaccessible fixing MBR can only be done outside of it with either by plugging the system drive from your computer and attaching it to a workable computer.
A bit more elegant solution is performing the fix from the bootable drive (Active@ Boot Disk) that comes with Active@ Undelete Professional. Alternatively, you can use our Active@ Partition Recovery for the same purpose.
Insert a USB or CD/DVD drive into the computer and run Boot Disk Creator that came with Undelete Professional. Select the drive where you want to install boot disk, if required initialize it and then click Next.
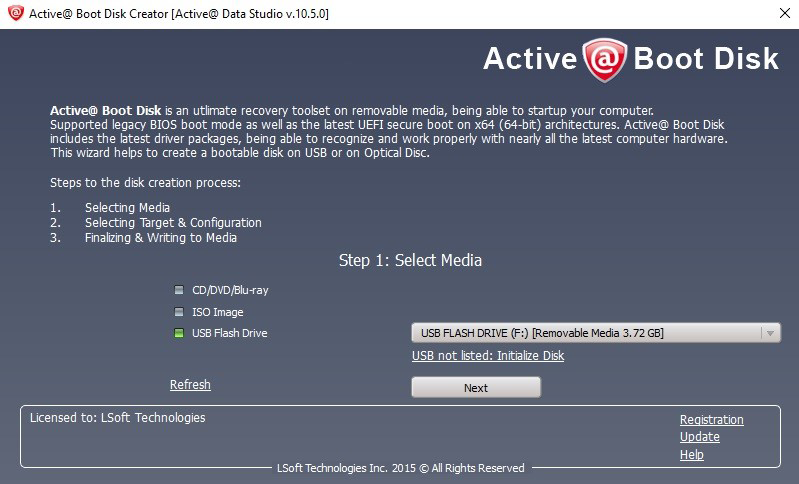
If required in the next window you can add drivers or scripts and customize your boot disk.
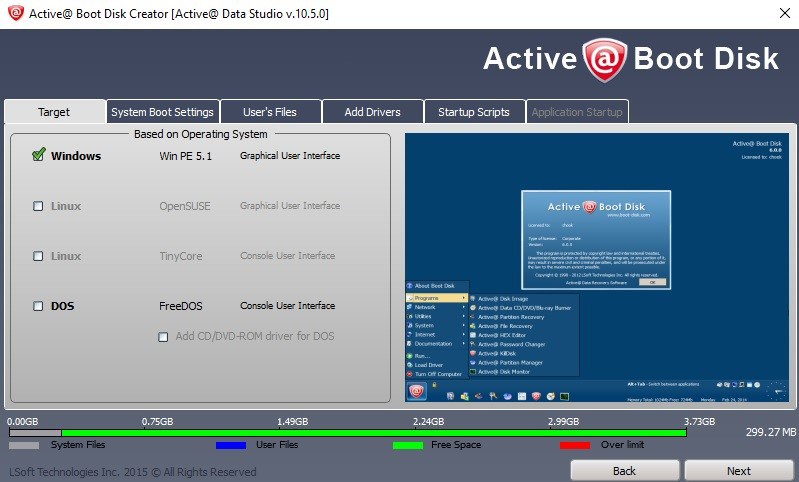
Verify your settings and click on Create. Boot disk should be created within a couple of minutes. After the creation has been completed, your bootable drive is ready for use. When using it on the malfunctioning PC, enter the BIOS and set Boot Priority on the bootable drive.
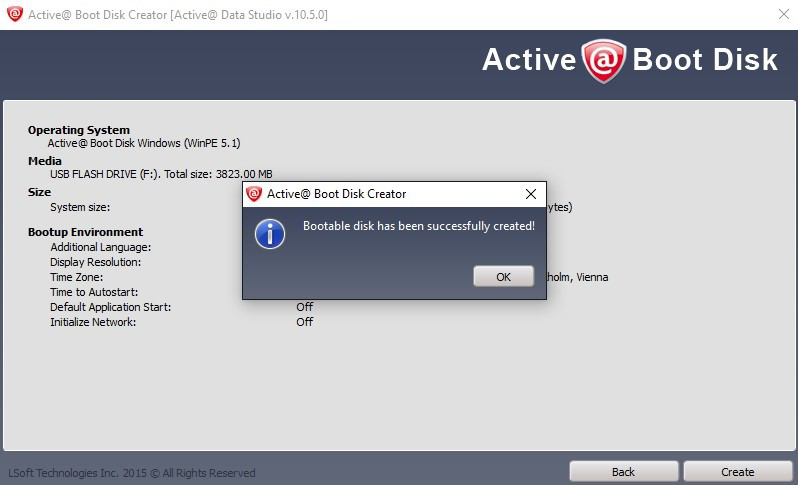
Once in the Boot Disk is up and running click on the Active icon at the left bottom of the screen, click on Programs and run Active@ Undelete.
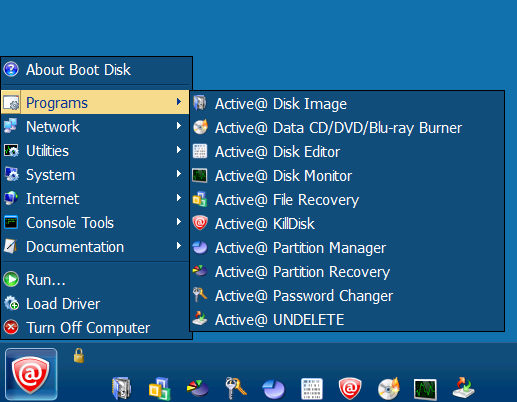
In Undelete, select the drive where the MBR has become corrupt and in the context menu choose Edit Boot Records.
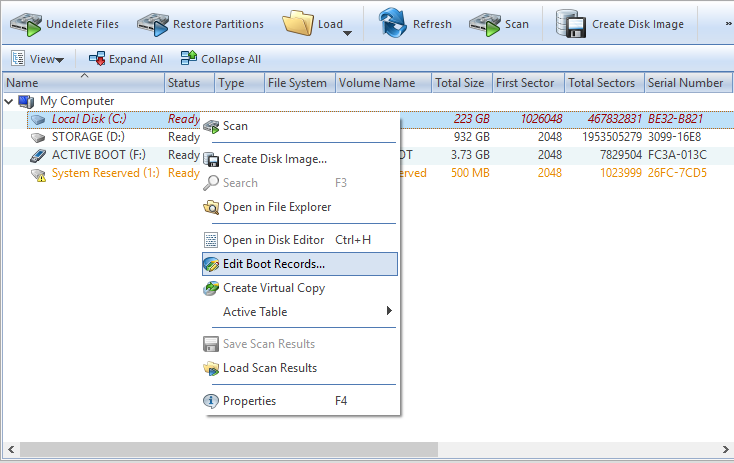
If MBR is out of order you should be seeing a similar picture as in our example. Fixing the MBR is straightforward from now on. Simply click on the Reset button at the bottom left corner of the screen.
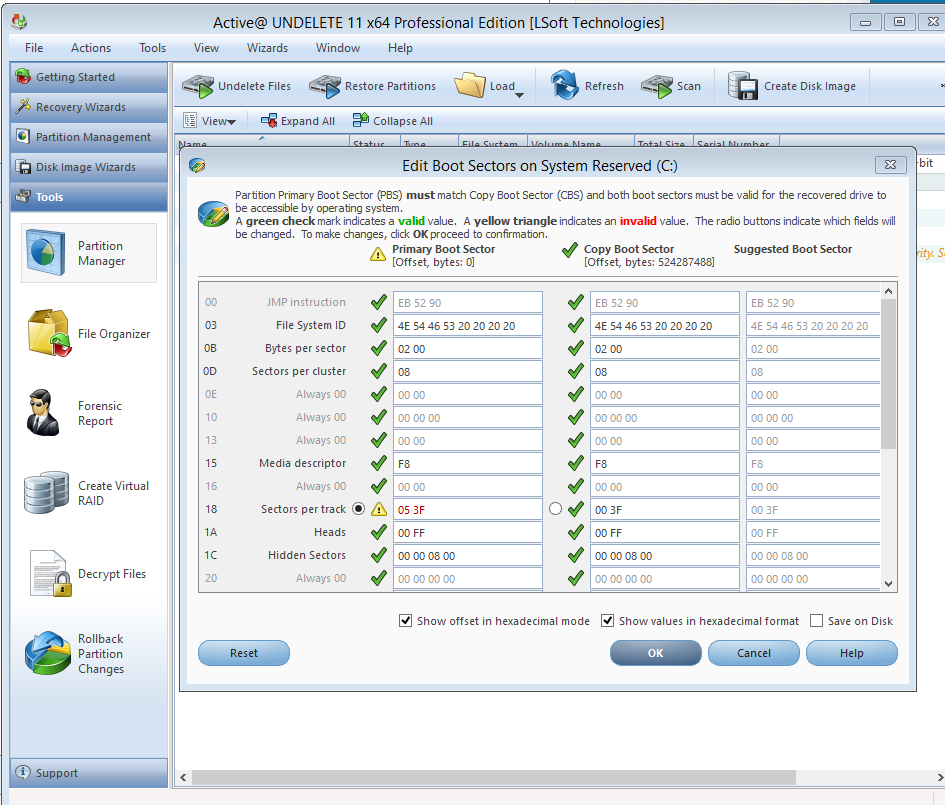 `
` If all the check marks in the left column are green, then you have successfully recovered your MBR. All you need to do now is click OK and restart your computer. Your system should boot without any issues.
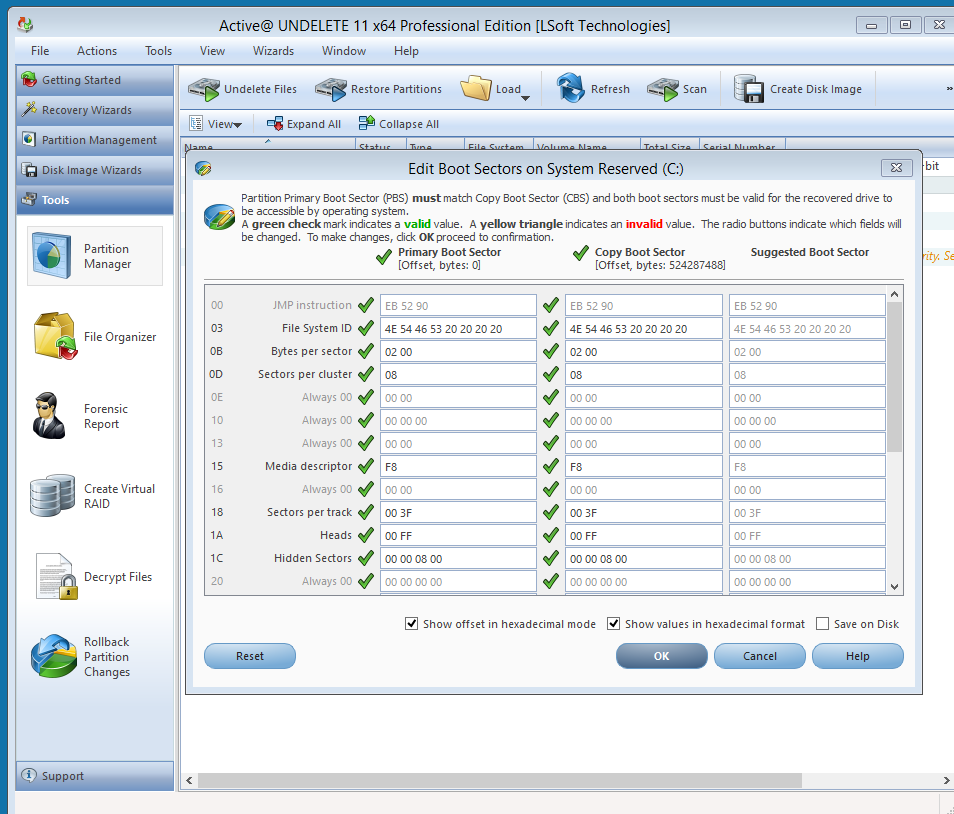
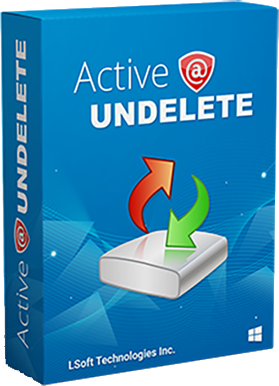 Download Active@ UNDELETE DEMO
Download Active@ UNDELETE DEMO