Bookmarks allow you to save the current cursor location and quickly return to it later on. You may also give a name to a bookmark to make orientation easier.
Bookmarks are shown in the tool window called Bookmarks. If the Bookmarks window is closed you can open it using the menu View > Bookmarks.
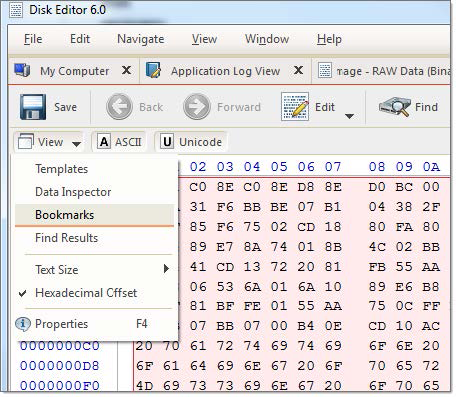
Figure 50: Open bookmarks view
All bookmark for currently edited object are listed in Bookmark view. Bookmark will be saved for next session use if edited object is saved or left open before application exit.
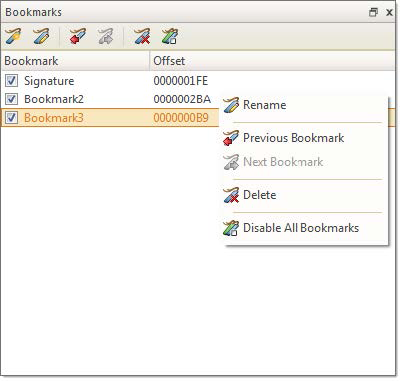
Figure 51: Bookmarks and Bookmarks view
Add or remove bookmark at current cursor position
Rename selected bookmark
Move (jump) cursor to previous bookmark
Move (jump) cursor to next bookmark
Delete selected bookmark
Disable bookmarks, thus they will be ignored in bookmark's shortcut navigation.
Tip: Use context menu for selected bookmark for the same set of commands as in view's toolbar.
Move cursor to position of interest in the Disk Editor and press Ctrl+F2 in order to add a bookmark or toggle a Toggle a Bookmark button in the Bookmark view toolbar. Alternatively, you can right click in the hex editor and select a command from a context menu. The bookmark position is shown with a light blue box in the Disk Editor and also added to the list of bookmarks in the Bookmarks view.
To remove a bookmark, press Ctrl+F2 while having the cursor over the position of that bookmark. You can also remove a bookmark from the Bookmarks view by selecting a bookmark in the list and clicking Delete button in a toolbar. The delete function can also be selected from a context menu.
If you have defined bookmarks, pressing F2 will move your current position to the next enabled bookmark in the list. You can also right click a bookmark and select the Next bookmark command from a context menu. Another option is to double click a bookmark name in the Bookmarks window.
Bookmarks are named automatically when they are placed. You can rename a bookmark in the Bookmarks window to give it some meaningful name. To do so make a single mouse click on the bookmark name and edit it. Press Enter to accept your changes or Esc to cancel editing and revert to the original name. You can also rename a bookmark by right-clicking on it and selecting the Rename command from a context menu.
All bookmarks are highlighted in Disk Editor view for easy navigation
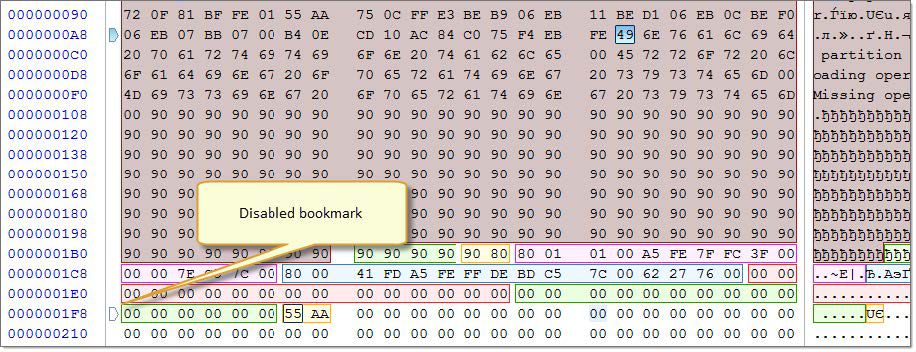
Figure 52: Bookmarks in Editor view
Sometimes instead of deleting a bookmark it is useful to temporarily disable it. A disabled bookmark will not be counted when moving to the next bookmark. Uncheck a bookmark in the Bookmarks window to disable it. To disable all bookmarks at once click Disable all bookmarks in a toolbar or select this command in a context menu.