In order to select data in the Disk Editor Area, click and hold down the left mouse button and start dragging to select an area. The selected area background will be highlighted. Release the mouse to finish selecting. You can select an area bigger than will fit into the screen by dragging the mouse beyond the top or bottom edge of the hex editor window.
The alternative way to make a selection is to define a beginning and an end of the block. This method might be more convenient when a large area has to be selected in order to simply select data in a particular range. Move the cursor to the position where you want the selection to start and do one of the following:
Move the cursor to the end of the desired selection and set the end of a selection in a similar way. If you need to select all the data, you can use the Select All command instead.
Select an area of data as described above and either select the command Edit > Copy or press Ctrl+C. The selected area will be copied into the clipboard in binary format. If you later want to insert it into a text editor, use the Copy Formatted command instead. It will copy data as a formatted text.
Please note that you can copy a maximum of 1MB of data into the clipboard.
If you copied data into the clipboard, you can paste it into a different place by moving the cursor to the position where you want the data to be copied. Use the command Edit > Paste or press Ctrl+V.
If you copied a text into the clipboard in a text editor, it will be pasted into the Disk Editor as text. Otherwise, the data will be copied as binaries.
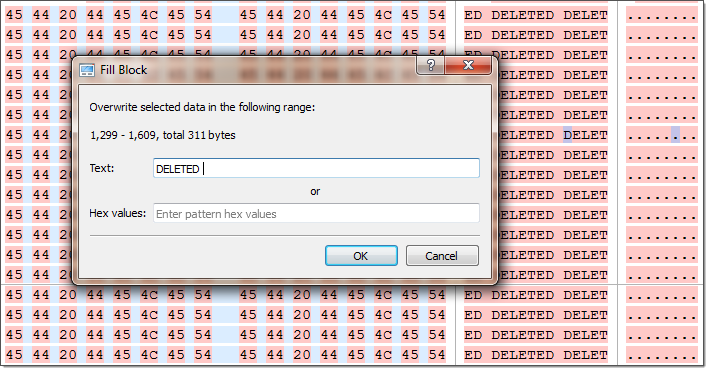
You can fill a selection with an arbitrary text or binary data. Make a selection first, then right click Edit > Fill block. The Fill Block dialog allows entering either text or hex value patterns which will be used to fill the selection. Patterns are used in a loop until the whole selection is filled. For example, if you need to fill a selection with 0 bytes, just enter 00 into the Hex values edit field. If you want fill it with an 'ERASED' pattern, enter it as a text and it will be repeated as many times as necessary to fill the block.