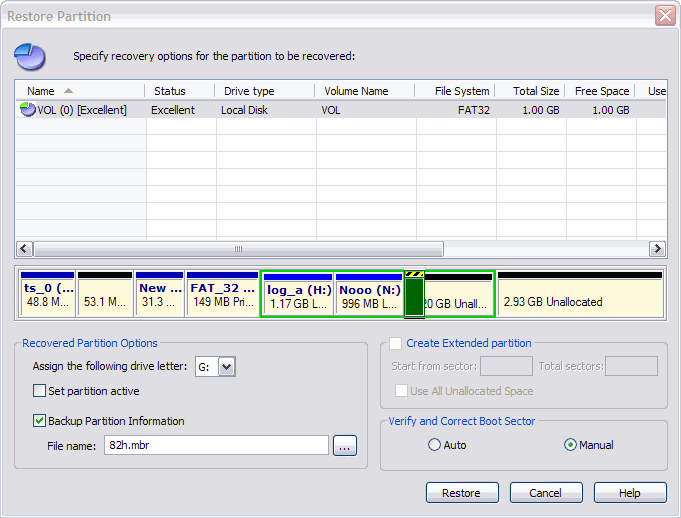Active@ UNDELETE ver. 7x
See documentation for latest version
Restore detected partitions
We recommend that you restore a partition with a certainty status of “Acceptable” or higher).
Before you restore a partition, you may clone or edit the partition directly to adjust its properties.
Here are some rules to follow when restoring a partition:
- Assigning a drive letter.
- Be aware of the location of executable files or files required by the operating
system. Many MS-DOS and Windows programs refer to a specific drive letter when
describing a path to executable files.
- Drives A: and B: are usually reserved for floppy disk drives, but you can assign these letters to removable drives if the computer does not have a floppy disk drive.
- Hard disk drives in the computer receive letters C through Z, while mapped network drives are assigned drive letters in reverse order (Z through B).
- Setting the partition as active.
- You may set only a primary partition as active. You cannot set a logical drive (an extended partition) as active.
- To set a partition as active, the partition must have an MBR (Master Boot Record) as the first sector.
- A computer can only have one active partition per disk.
- The name commonly used for the partition that contains the start-up files is the boot partition. The name commonly used for the partition that contains the operating system files is the system partition.
- The system partition can never be part of a striped volume, spanned volume, or RAID-5 volume.
- The system partition must be a primary partition that has been marked as active for start-up purposes. It must be located on the disk that the computer accesses when starting up the system.
- There can be only one active system partition on a disk at a time.
- You may have multiple basic disks and each disk can have one active partition, however the computer will only start from one specific disk. If you want to use another operating system, you must first mark its system partition as active before restarting the computer.
- You cannot mark an existing dynamic volume as active. However, you can convert a basic disk containing the active partition to a dynamic disk. After the disk is converted, the partition becomes a simple volume that is active. If the active partition is not the current system or boot partition it becomes a simple volume and loses its entry in the partition table, so it can no longer be active.
- Creating an extended partition.
- A computer can only have one extended partition per physical disk device.
- You cannot create an extended partition on a disk if it already has four primary
partitions.
To Restore a Detected Partition:
- Select a detected partition in the Recovery Explorer tree.
- To open the Restore Partition dialog box, do one of the following:
- From the Recovery Explorer toolbar, click Restore Partition.
- Right-click the selected partition and choose Restore Partition from the context
menu.
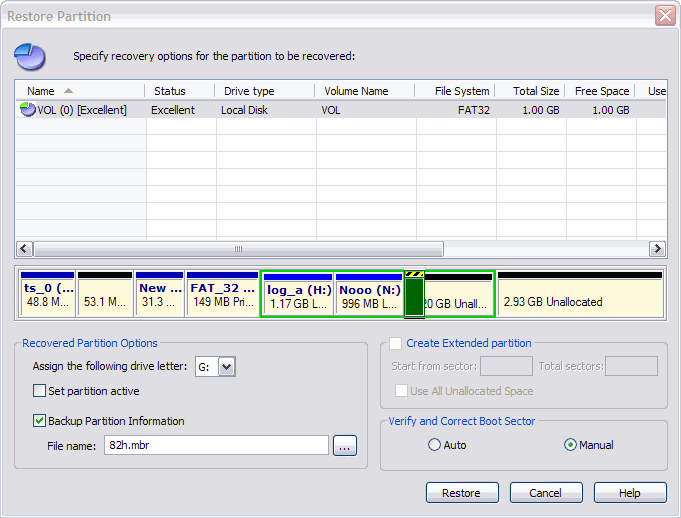
- In the Restore Partition dialog box, specify options for recovery:
- To select a different partition from the Device Scan without exiting this
dialog, select one from the list. The selected partition appears on the device map,
showing its relative position and size.
- A selected partition that appears on the device map with a green border fits the
unallocated space and can be recovered.
- If the selected partition appears with a red highlight, then this partition overlaps
with an existing partition and cannot be restored.
- To assign a drive letter to the recovered partition, select a letter from the
Assign the following drive letter drop-down list.
- To set this partition as active, select the Set partition active check box.
- To save partition information to a file for safety or for reference, select the
Backup Partition Information check box and enter the path and file name in the File
name field. To browse to the folder and record the path, click the ellipsis button
(…).
- To create an extended partition, select the Create Extended partition check
box.
- To automatically verify and correct the boot sector, select Auto.
- To verify and correct boot sectors records manually in a dialog box, select
Manual.