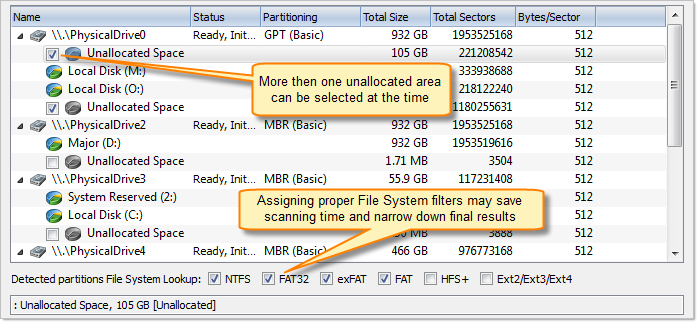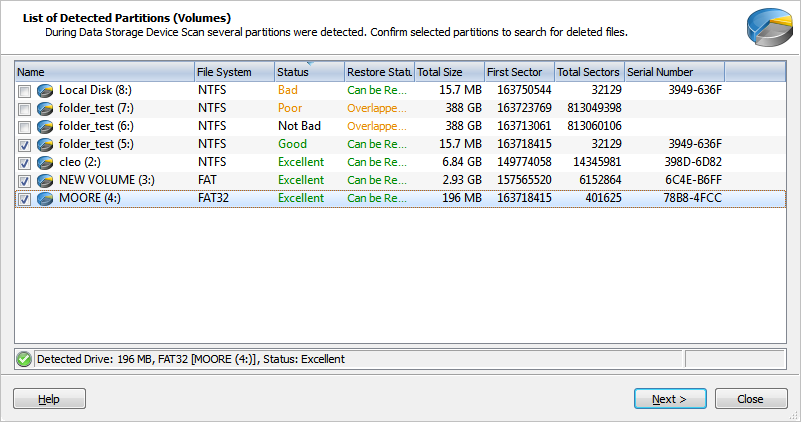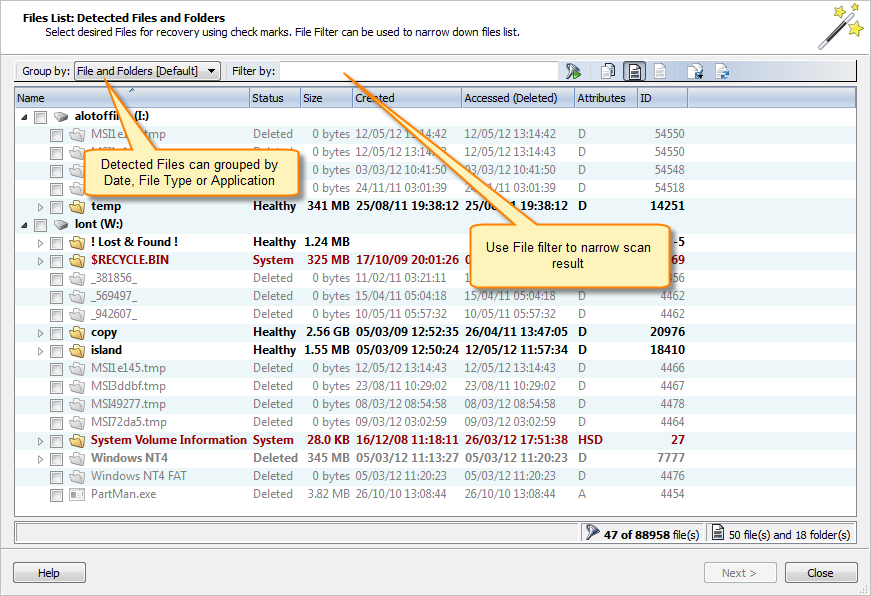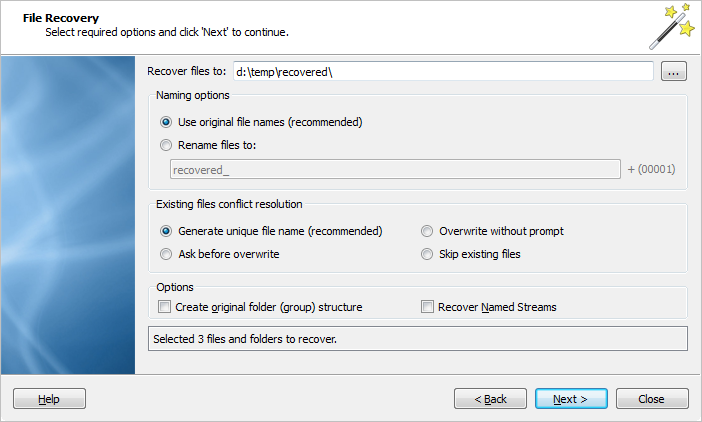Recover files from a deleted partitions wizard
In this wizard, unallocated spaces on data storage devices are scanned for deleted partitions. After partitions are detected, they should be scanned for files and folders.
Scan unallocated space
Select unallocated area by placing check marks in the data storage devices tree and click Next to continue.
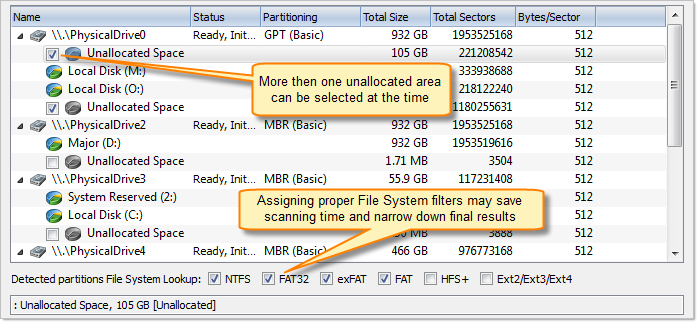
Page Options
- File system lookup
- Select File System of a partitions to be detected
-
Confirm and scan for deleted partitions
Review and confirm the unallocated space scan parameters and click the Scan button to start the scanning process. While the process is in progress, you can cancel it at any time by clicking Stop at the bottom of the screen.
-
Scan detected partitions
Review list of detected partitions and select at least one of them to scan for missing files.
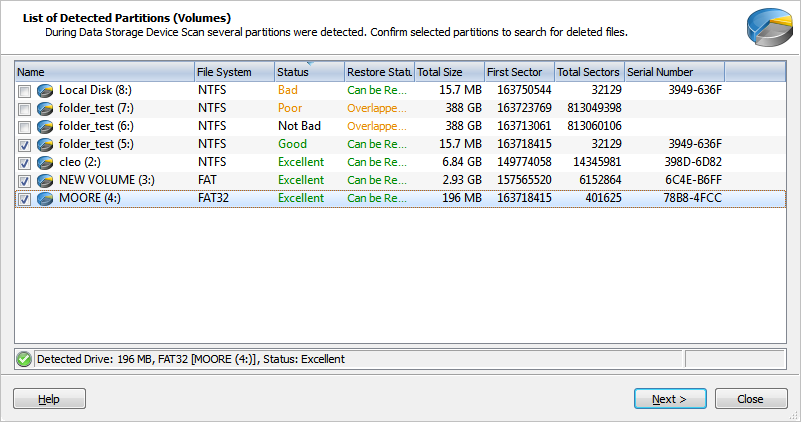
-
Review volume scan results
Use the File Filter Toolbar to narrow down search results. By default, only deleted Files and Folders are shown. To view all files detected on scanned devices, click the Reset filter to default button in the toolbar.
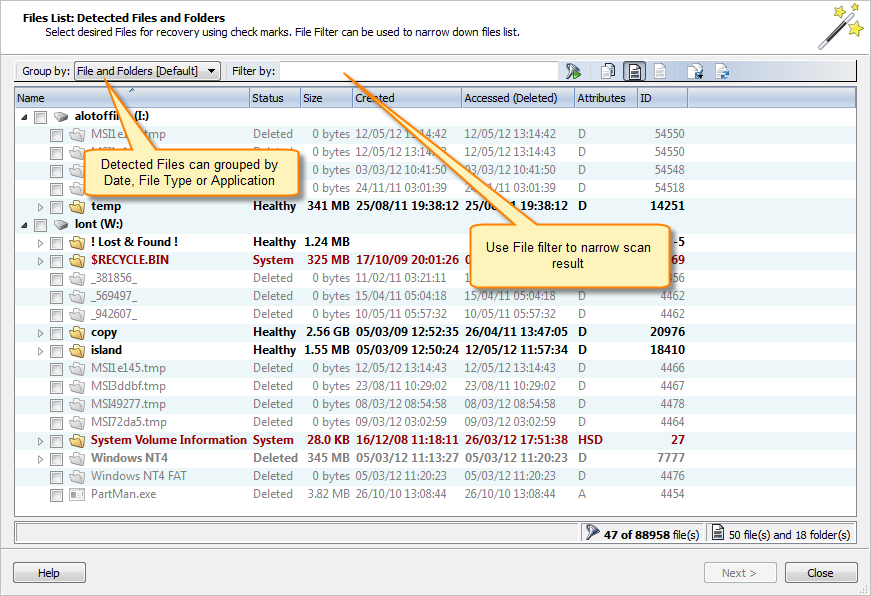
Select file(s) to recover and click Next to continue.
-
Recover Files
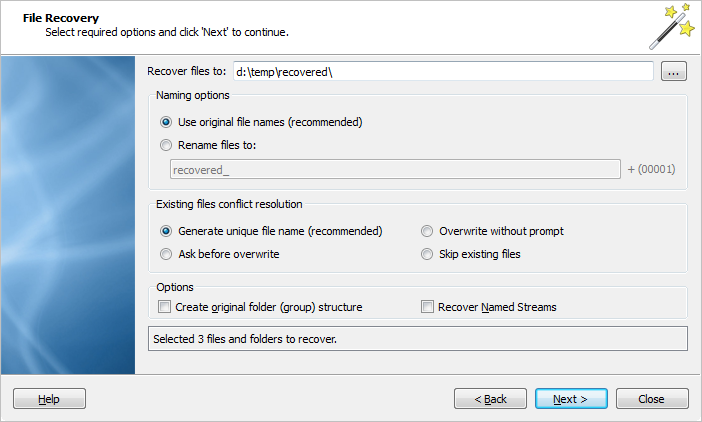
Naming options
- Use original file names
- Names of detected files will be preserved only if no file with that name exists in
the destination directory.
- Rename files
- All files will be renamed by their given specified file root name and added
enumeration ID. The file's extension remains intact.
Existing files conflict resolution
- Unique file name
- If a file with the same name exists in the destination folder, files with a unique
name will be generated to avoid overwriting.
- Ask before overwrite
- If a file with a certain name already exists in the destination folder, the
application will ask the user what action to take.
- Overwrite without prompt
- All files will be overwritten in the event they already exist in the destination
folder.
- Skip existing files
- If file with the same name exists in the destination folder, the recovery of a new file will be skipped.
Additional Options
- Create Folder Structures
- When this option is selected, files will be recovered with their original folder
structures e.g. the original folder hierarchy as it was on the source storage
device. In case the files were organized in groups (by date, file extensions, or an
associated application), then such groupings will be created by the folder structure
in the location where the files will be recovered to.
- Recover Name Streams
- With this option on, files will be recovered with their original named
streams.
Verify default recovery options and click Next to continue.
-
Confirm Recovery
Review recovery options, destination path etc. and click Recover to start recovering files.
-
Complete wizard
Click to close the Wizard. After the recovery wizard has completed, you can open the destination folder to which the files were recovered. Use the default OS File Explorer or repeat the wizard again to scan another logical drive.
All scan results will remain
available after the wizard closes.
Recover files from a physical disk wizard
This wizard is a universal guided tool that allows the recovery of files from detected partitions or data storage devices where files are detected by file signatures.