Active@ UNDELETE is an advanced data recovery tool designed to recover data lost or deleted data, or even information from formatted hard disks.
Physical device scan view is used to review scan results, that includes partitions and files detected by signature, after device scan made on data storage device.
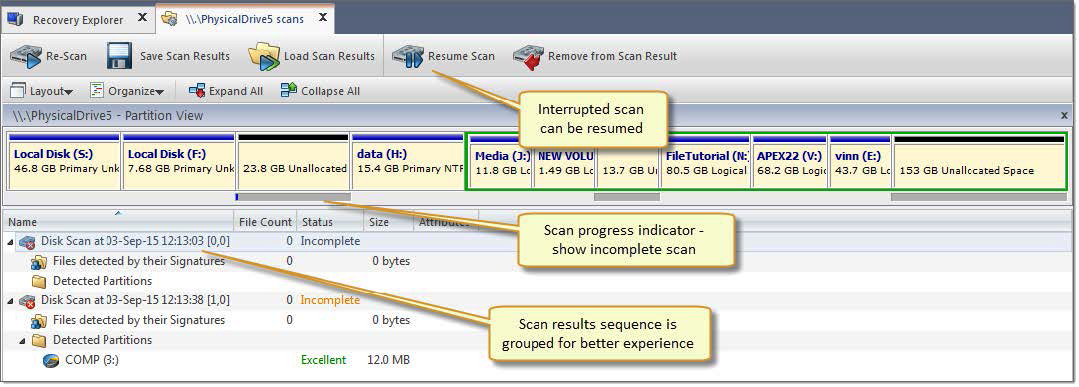
Figure 19: Interrupted Physical Device Scan
Show or hide device scan tree panel used for navigation of left side of a view. Use Layout > Device scan history menu commands from view's toolbar to toggle this option.
Use feature to group detected files by:
Read File Organizer for detailed information about grouping sets and customization.
Expand all scan result groups
Collapse all items to scan result groups
Tip: It is highly recommended to save scan results for later use: Using scan results
Context data storage device (disk) can be rescanned with different attributes and scan boundaries. All new results will appear in a same view under new scan result group for better results comparison and organization for recovery.
Scan results can be saved individual for later use. Read Preserve scan results for details.
In Device Scan view, scanned devices represented by Device view control. For each selected scan, Device View control shows scan progress indicator: blue stripe means scan is incomplete and solid green stripe — scan is complete for selected range. All interrupted (incomplete) scans can be resumed by clicking Resume button in view's toolbar or by command Resume Scan in item context menu.
If detected partition is selected, its relative position and scanned size is also displayed on Device View Control indicating is this partition is recoverable or not.
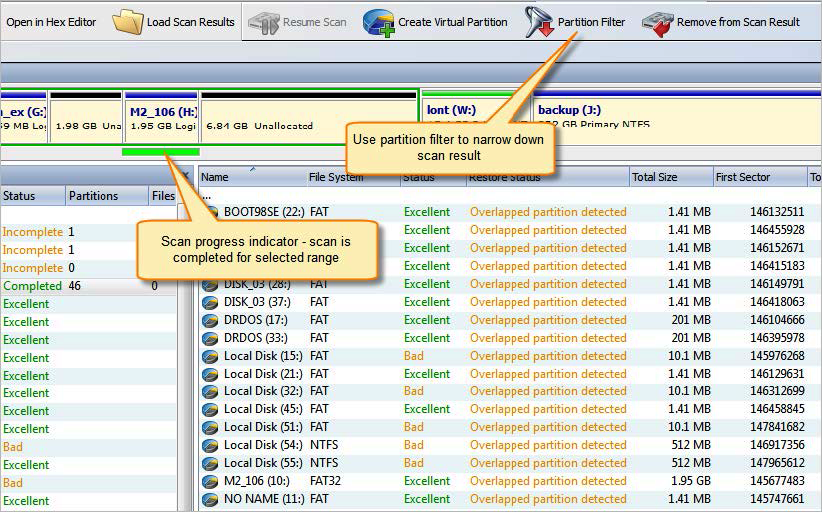
Figure 20: Complete Physical Device Scan
Detected partitions displayed with their status to be recovered and overall partition integrity. When partition Recover Status is "Can be recovered" then this partition can be restored as part of disk partitioning. To restore detected partition select it in view and click Restore button in view's toolbar or use Restore command from item's context menu.
Read Restore detected partition for exact procedure.
If partition cannot be restored by any reason, data from this partition still can be recovered. To do so, partition must be scanned (as regular Logic Drive) and files needs to be selected individually and recovered to safe location.
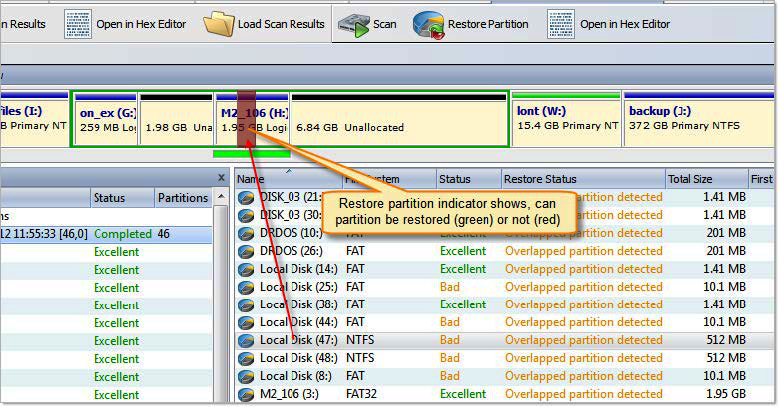
Figure 21: Detected partition indicator
Scan detected partition to evaluate validity if its content.
Edit partition attributes before restoring.
Open partition in Disk Editor — advanced hexadecimal build-in disk editor.
Files detected by signatures are shown under related disk scan item and combined in groups by signature type (default). Original file names can not be recovered due to feature limitations, however they can generated in meaningful pattern by using file attribute meta tags in File Organizer tool.
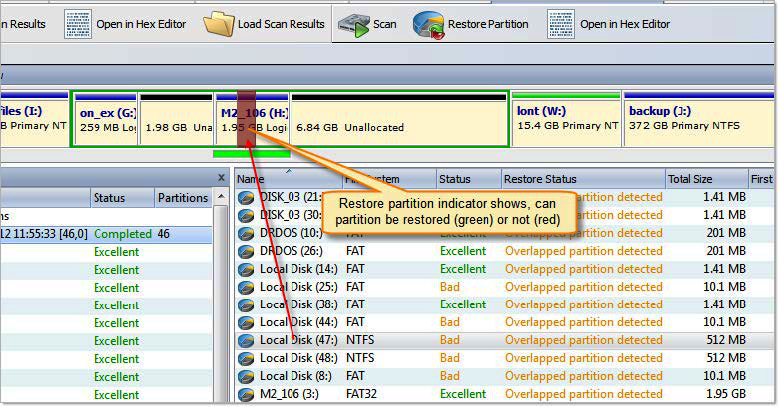
Figure 22: File Detected by signatures
Read Recover detected files for exact recovery steps.