To help you find deleted files in a long list of files from a scanned drive, you may search the list with specific search criteria and review results in a Search for deleted files and folders
Enter search criteria in Look for and other search options (if required) and click Search button to start searching in selected location.
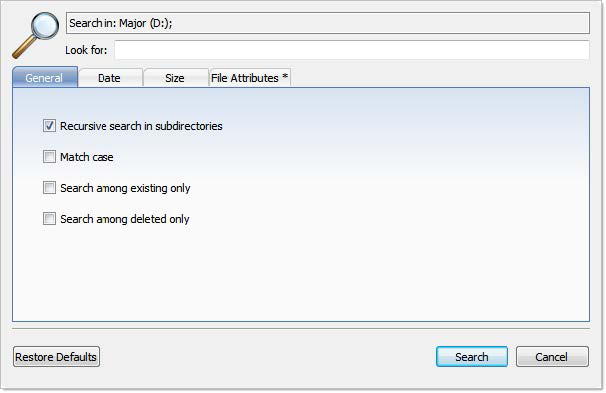
Figure 25: General Search Options
Use this option to search the root level of the drive and all sub folders. To search only the root folder, clear this check box.
To display files that match upper and lower case letters in the Look for field, select the Match case check box
To display only files that are not deleted, select the Search among existing only check box.
To display only files that are deleted or damaged, select the Search among deleted only check box.
To display files by a specified date, in the Date Criteria tab, in the Date Type drop-down list, choose a type and select a date range.
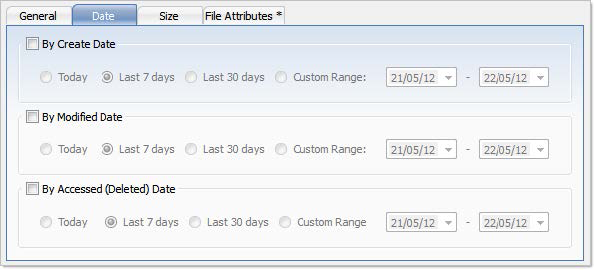
Figure 26: Date Criteria
To display files by a specified file size, in the Size tab, select Small, Medium or Large, or specify the size range in KB.
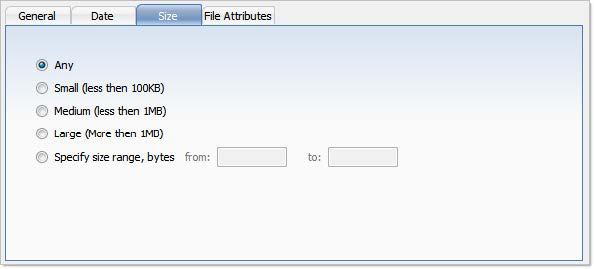
Figure 27: File Size Criteria
To display files based on file attributes in, the File Attributes tab select file attributes that should be present (Include Files and Folders Attributes) or otherwise exempt (Exclude Files or Folders with Attributes) in search result.
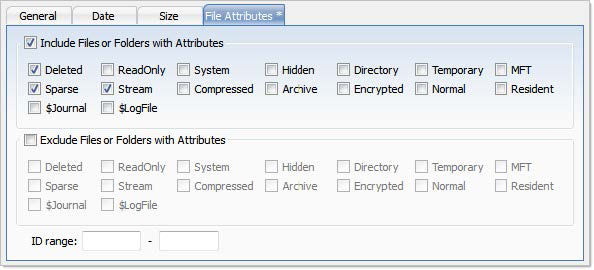
Figure 28: File Attributes Criteria
To change all settings back to defaults, click Restore Defaults.
To display disk image events and progress details, click Details. To terminate the searching process, click Stop at any time. In this case search results may be not accurate or complete. After the search is done, a Search Results view appears.
Note: You may repeat a search many times and refine the search criteria for better results.
Note: See Searching patterns for details how to set search criteria. You may use File filter toolbar control to improve search results.
After search complete, Search results view must appear with search results (if any for provided criteria). You can repeat steps form 1 to 4 for desired effect.
The Search Results view appears after you perform a Search for deleted files and folders on page 40. The top panel displays the results of the search in a list.
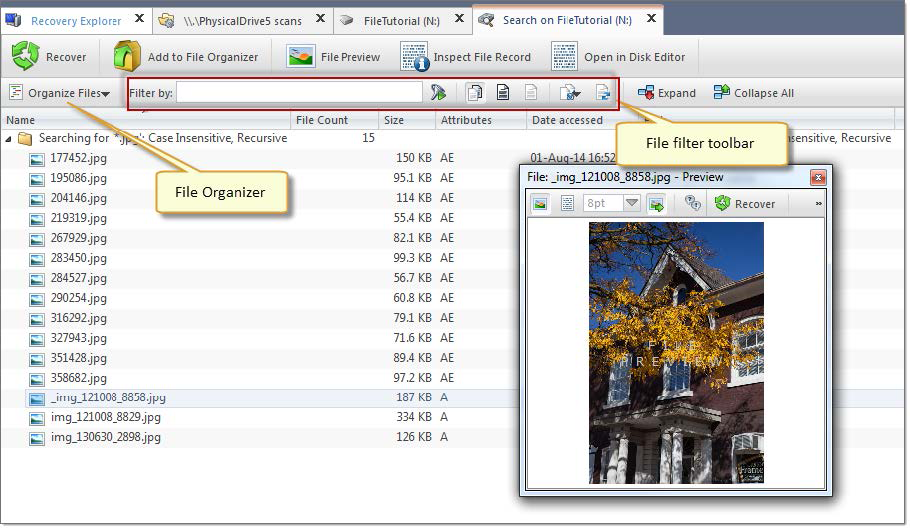
To recover an item in this list, right-click the item and choose Recover from the context menu or click Recover button in toolbar.
To preview an item, select it and click File Preview.
To change search criteria and repeat the search at the same location, click Search Again.
Note: You can create a custom filter for this list. For more information see File filter toolbar control.
Note: For information about how to start a search, see Search for deleted files and folders